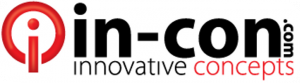A lot of our clients ask us to recommend how to get the most benefit from their technology. Even though that normally refers to non-Innovative Concepts services, we want to give our new users a good starting point:
Elevate on your computer
Install
Watch a video and install Elevate on your Mac or PC
Settings
Access settings by clicking the icon in the lower-left corner that has your initials in it
- Change your picture
- Click your initials above your full name (inside the big blue box)
- Call Settings
- Choose which device you’d like to use to make calls
- Set your caller ID to the primary business line at your location
- Hunt Groups
- Login to any groups you are associated with so your phone(s) will ring when someone calls that group
- Voicemail Settings
- You can listen to your outgoing message and record a new one
- Turn on transcription if it is off
- Most people install Elevate on their mobile phone to manage voicemails instead of getting them via email
- Integrations
- The Outlook integration will allow you to click-to-dial any contact and will add a button to the ribbon bar that will fill a meeting request with Online Meeting details
- CRM Screen Pops gives Elevate permissions to automatically open a contact inside several online platforms when your phone rings
- Most of these services charge a fee to allow this which will be passed through on your bill from Innovative Concepts
- The Chrome extension allows you to click-to-dial phone numbers shown on any website
- You can even install it in Edge now too!
- Sync Contacts tells you that you can install Elevate on your mobile device so they will appear in your contacts list in Elevate on your computer
The Phone icon
This is where you can manually dial a phone. If you install Elevate on your mobile, your contacts will also be listed here so use search.
If you see a fellow employee listed, you can tell if they are on the phone by the red or green dot next to their icon.
Tape Recorder icon
Your voicemails will appear here
Clock icon
Your call log will appear here
Folder icon
This is a way to securely share files with people or even create an upload folder your clients can use to send files to you. If you get your Microsoft Office 365 subscription through us you can even edit files with other people in real-time.
Video icon
This is your own personal online meeting room. You can even configure the URL to include your name so it is easier to remember and recognize.
Our clients really like that all participants can draw on the screen (each is assigned a different color) and that it automatically disappears 5 seconds later.
Chat icon
Securely chat with your fellow employees. You can also send/receive text messages to anyone’s cell phone without giving out your personal cell phone number.
Some users can be given a second “Company Messaging” chat icon that will allow them to send/receive text messages using the primary business phone number.
Elevate on your mobile phone
Watch a video and install the Elevate app. You will be able to receive calls sent to your extension and make calls using the primary caller-ID for your office.
Click the gear in the upper-right corner to go to settings. Here you can launch an Online Meeting and access ShareSync (the folder). Additionally, you can set up Silent Mode which will prevent your mobile phone from ringing at off-hours (if this does not appear on your iPhone, use log out instead).
Call flip is a feature where you can “flip” a call between app/devices. For example, you can be on a call using your desktop phone and choose flip from the More menu which will ring your Elevate app on your phone. You can also flip the other direction. The person you are talking to will hear hold music while the call is flipped. To initiate a flip from your mobile, the icon has arrows pointing toward each other.